Para manter a caixa de entrada sem spam, você conta com filtros e funcionalidades, que verificam e classificam as mensagens recebidas.
E-mail cPanel
No cPanel, você conta com a ferramenta “Apache SpamAssassin” para proteger sua conta de e-mails mal intencionados.
Ao receber um e-mail, o sistema tem vários critérios de análise e você também pode definir pontuações para o filtro classificar as mensagens, escolher para onde os e-mails spam serão destinados e informar contas e domínios específicos em listas de bloqueio ou que são permitidos.
Neste tutorial, você vai aprender a configurar essas duas opções em sua conta da Rollin:
- Como configurar o filtro de spam
- Como bloquear ou liberar domínios ou contas de e-mail
Como configurar o filtro de spam?
1) Acesse o nosso painel e faça o login no cPanel - Veja aqui onde encontrar essa opção.
2) Na barra de busca, procure por Spam Filters e clique sobre ela.
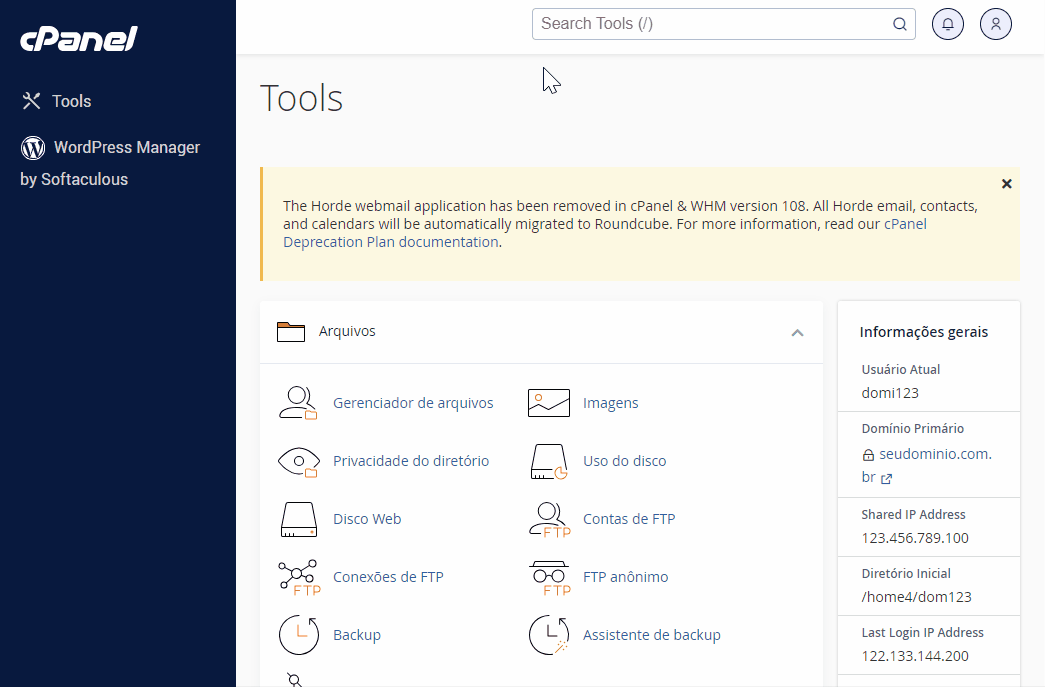
3) Na tela “Spam Filters” (Filtros de spam), em “Process New Emails and Mark them as Spam” (Processar novos e-mails e marcá-los como spam), o botão deve estar na cor azul para estar Ativo - Caso esteja na cor cinza, arraste para habilitar.
4) Em seguida, clique em “Spam Threshold Score” (Pontuação de Limite de Spam).
5) Na tela para ajustar a pontuação do limite de spam, selecione a opção que deseja aplicar, levando em consideração esses dados.
-
Número menor - quanto “menor” o número, mais rigoroso o filtro - Pode rotular mensagens que não são spam;
-
Número maior - quanto “maior” o número, o filtro é menos rigoroso - Rotula somente mensagens com muitas características de spam;
-
Padrão - número 5 é a pontuação padrão recomendada para novos usuários.
6) Para salvar a pontuação definida, clique em Update Scoring Options (Atualizar opções de pontuação).
7) Em seguida, clique em Return to “Overview” (Voltar para “Visão geral”).
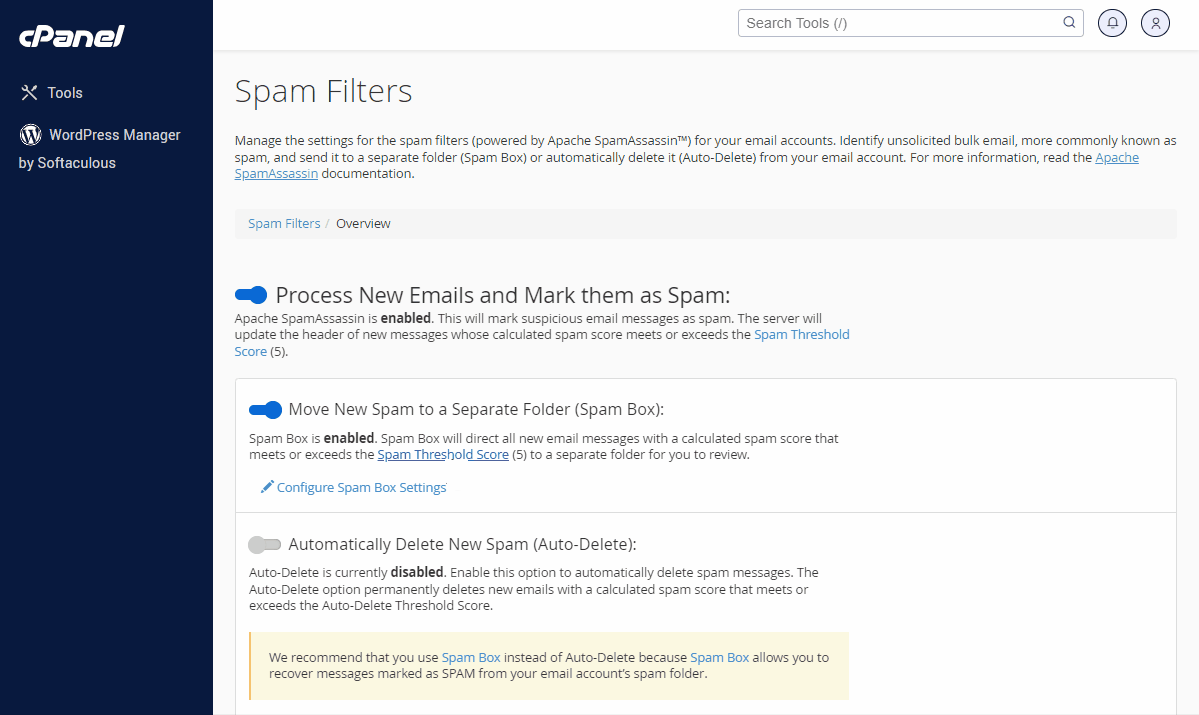
8) Defina o que a ferramenta deve fazer ao receber as mensagens de e-mail classificadas como spam:
-
A) Move New Spam to a Separate Folder (Spam Box) (Mover novo spam para uma pasta separada - Caixa de spam) - mantenha habilitada essa opção para que todos os e-mails classificados como spam sejam encaminhadas para uma pasta separada para você revisar - Opção recomendada;
-
B) Automatically Delete New Spam (Auto-Delete) (Excluir automaticamente novo spam - Exclusão automática) - você pode habilitar essa opção para que os e-mails que forem definidos como spam sejam excluídos automaticamente e permanentemente.
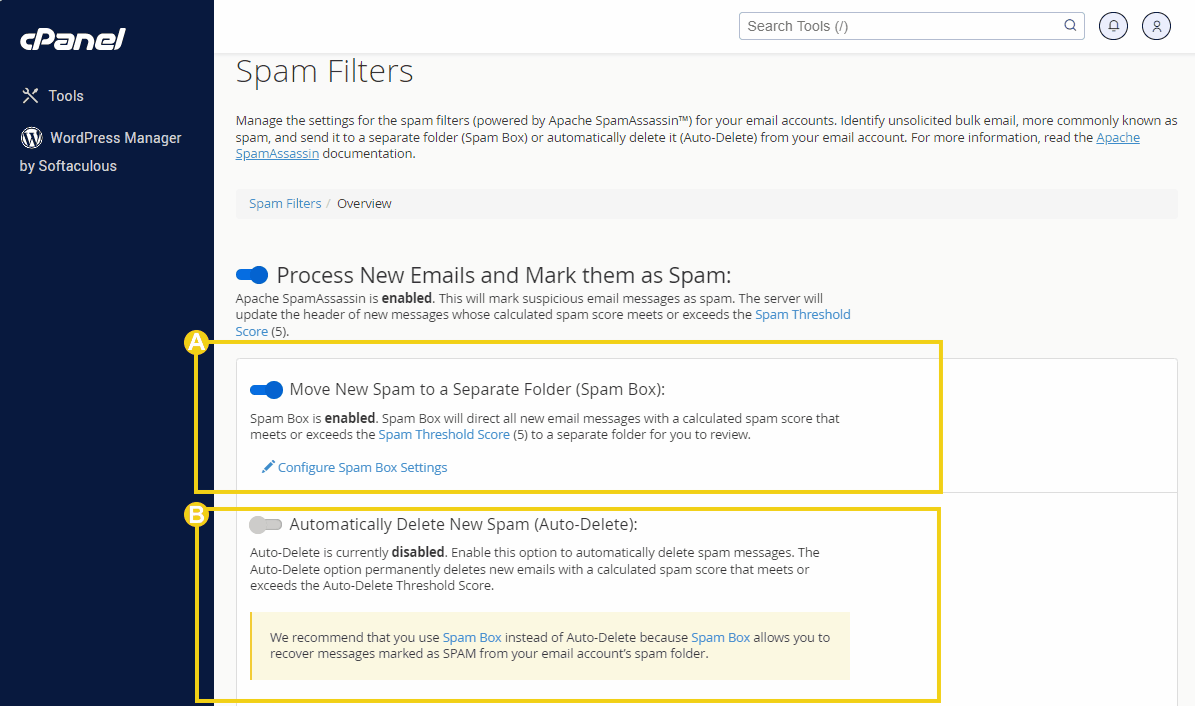
Como bloquear ou liberar domínios ou contas de e-mail?
1) Acesse o cPanel - Se necessário, veja como fazer clicando aqui.
2) Na barra de busca, procure por Spam e clique na opção encontrada.
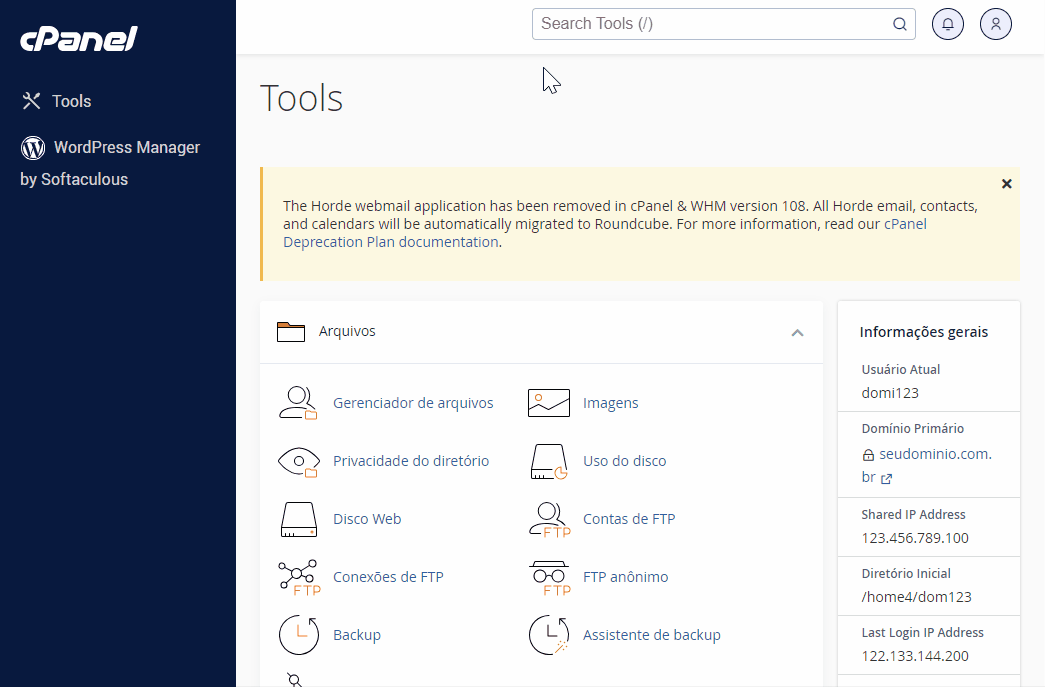
3) Na tela “Spam Filters” (Filtros de spam), em “Additional Configurations” (Configurações adicionais), clique em Show Additional Configurations (Mostrar configurações adicionais)
4) Selecione abaixo a opção que deseja e veja como:
- Listar e-mails sempre permitidos (Não serão classificados como spam);
- Listar e-mails nunca permitidos (Serão sempre bloqueados pelo filtro antispam);
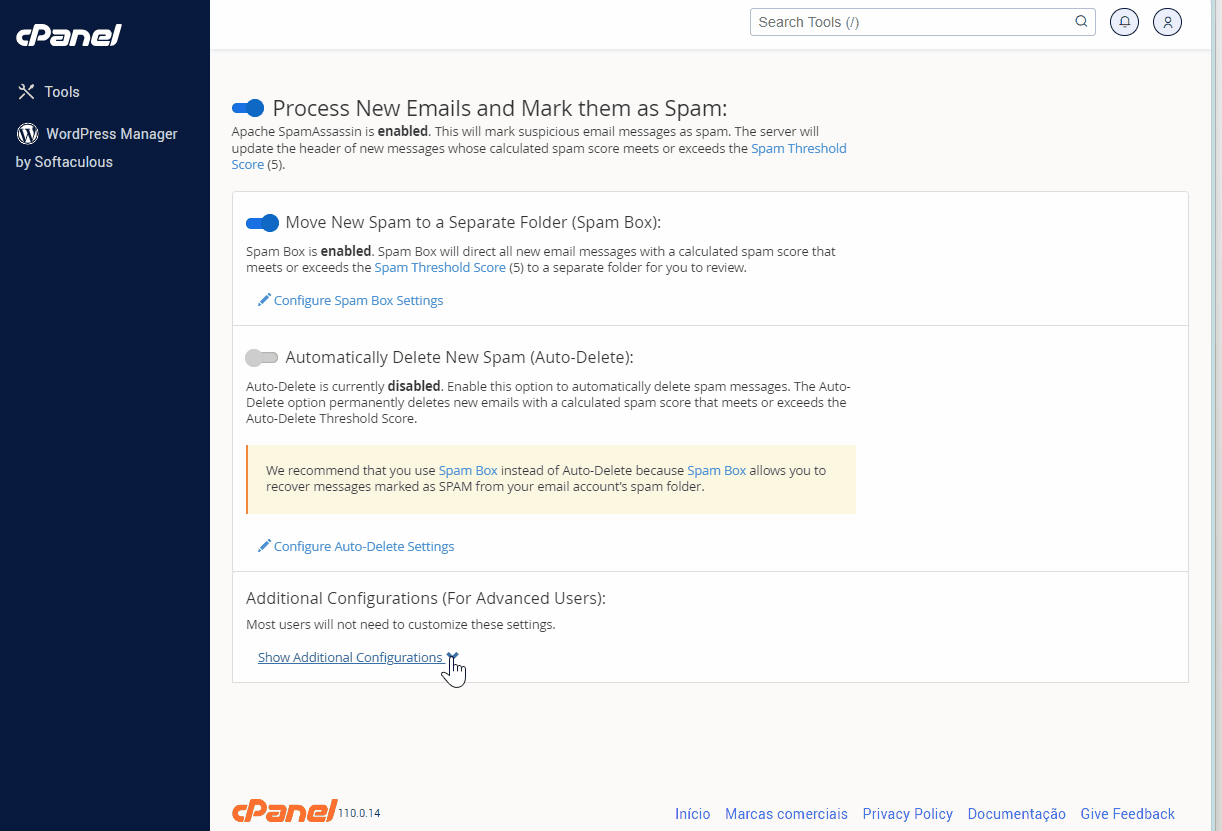
Listar e-mails sempre permitidos
5) Na opção “Emails Always Allowed (E-mails sempre permitidos), clique em Edit Spam Whilelist Settings (Editar configurações da lista de permissões de spam).
6) Em “Lista de permissão”, clique em +Add a new item (+Adicionar um novo item).
7) No campo que abrir, informe o domínio ou conta de e-mail que deseja incluir - Para adicionar mais de um item, clique novamente em +Add a new item (+Adicionar um novo item).
8) Para concluir, clique em Update Whilelist (Lista de permissões de atualização).
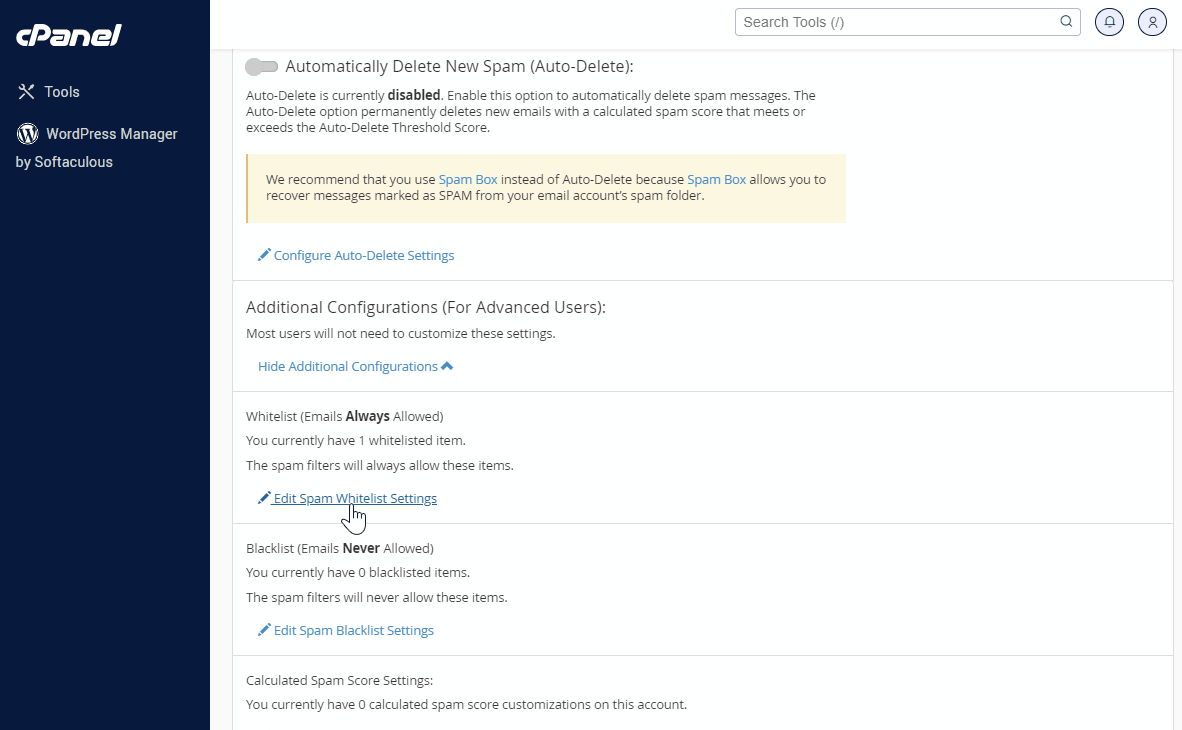
Listar e-mails nunca permitidos
9) Na opção “Emails Never Allowed” (E-mails nunca permitidos), clique em Edit Spam Blacklist Settings (Editar configurações da lista negra de spam).
10) Em “Lista de negação”, clique em +Add a new item (+Adicionar um novo item).
11) No campo que abrir, informe o domínio ou conta de e-mail que deseja incluir - Para adicionar mais de um item, clique novamente em +Add a new item (+Adicionar um novo item).
Caso deseje bloquear todas as contas de e-mail vinculadas a um domínio, insira o asterisco antes do domínio - Por exemplo: *@dominio.com.br.
12) Para concluir, clique em Update Blacklist (Lista negra de atualização).
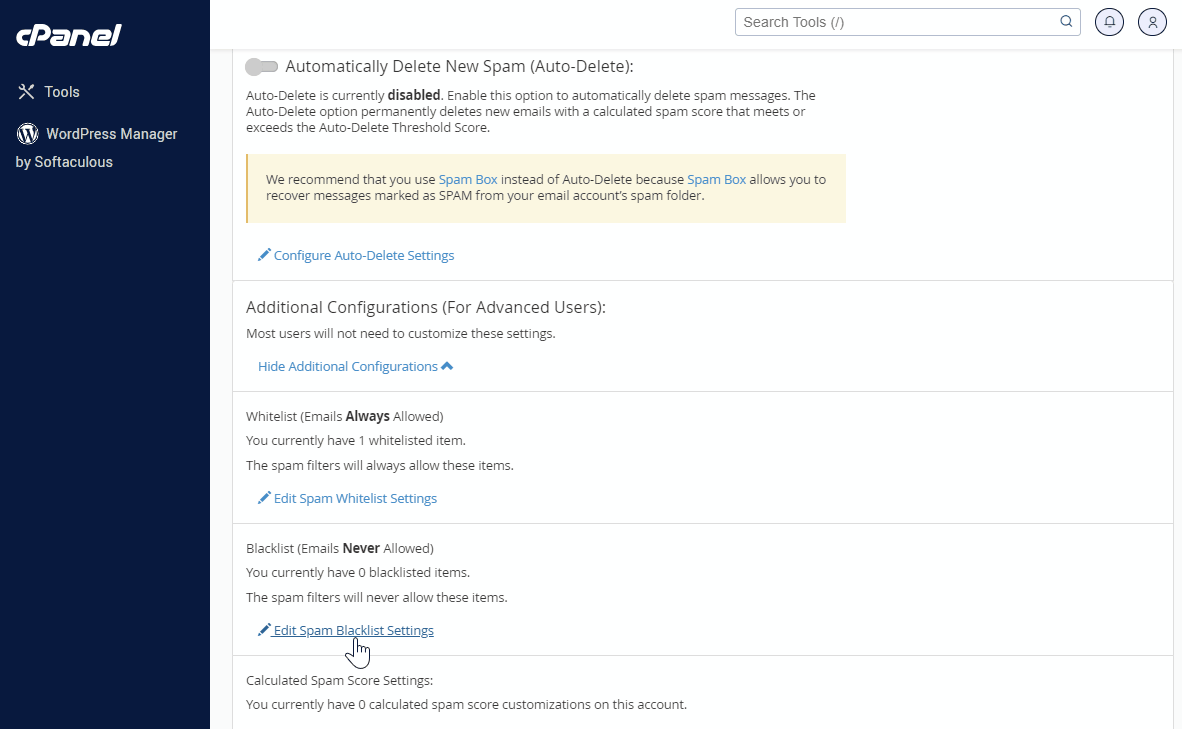
Prontinho, você fez as configurações adequadas para filtrar e melhorar o recebimento de e-mails indesejados.
Caso você ainda queira adicionar uma proteção a mais em sua conta de e-mails, entre em contato com nosso suporte clicando aqui.
Nós trabalhamos com recursos de filtro de entrada, saída e arquivamento de e-mails na opção Premium.
Faça uma cotação com nosso time comercial! ;)




